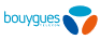Chromecast Bbox : comment caster du contenu sur sa TV Bouygues ?
Le chromecast est un outil qui se branche sur une télévision et permet d'y projeter le contenu multimédia de votre choix. Si vous possédez un décodeur TV Bbox, vous disposez probablement d'une fonction Chromecast intégrée automatiquement. Découvrez dans notre guide comment utiliser cet outil et comment résoudre les différents problèmes que vous pouvez rencontrer !
L'essentiel
- Le chromecast est un outil Google qui se branche sur une TV pour y diffuser du contenu via le réseau WiFi.
- Certaines Bbox intègrent nativement une fonction chromecast : la Bbox 4K et la Bbox Miami (plus disponible aujourd'hui).
- Une fois le chromecast installé, il suffit de sélectionner son icône pour l'utiliser.
- Si vous n'arrivez pas à faire fonctionner votre chromecast Bbox, vérifiez votre connexion internet.
|
1 Gbit/s
700 Mbit/s WiFi 6 |
180
chaînes |

|
Voir l'offre
Offre partenaire
|
||
| Voir les détails Masquer les détails | |||||
|
En réception : jusqu'à 1 Gbit/s
En émission : jusqu'à 700 Mbit/s Compatible WiFi 6 |
29,99€/mois sans condition de durée.
Appels vers fixes |
En savoir plus sur le Selectra Score
Le chromecast Bbox, qu'est-ce que c'est ?
Le chromecast, aussi appelé Google Cast, est un appareil Google qui permet de diffuser des images ou des vidéos sur sa télévision en utilisant le réseau WiFi de Bouygues. Le chromecast est par exemple utile si vous souhaitez projeter vos photos sur votre télévision, ou si vous voulez regarder une vidéo YouTube directement sur votre écran de télévision.
Sorti en 2013, l'appareil se présente sous la forme d'une clé à brancher sur le port HDMI d'une télévision. Cependant, certaines Box Bouygues intègrent directement une fonctionnalité Chromecast Bouygues sans avoir à brancher d'autres appareils.
Le chromecast peut être utilisé de plusieurs façons :
- Le Partage d'écran, qui permet d'afficher directement sur la télévision son écran d'ordinateur ou de smartphone.
- La diffusion de vidéos, en envoyant du contenu YouTube ou Netflix directement sur la télévision.
- La musique, afin d'écouter Spotify ou Google Music par exemple.
- Le jeu vidéo : certains jeux disposent d'une fonction chromecast pour être directement projeté sur une télévision.
C'est donc un outil polyvalent qui peut se révéler très utile.
Parker gratuitement avec un conseiller télécom
À découvrir également :
Quel chromecast Bouygues utiliser ?
Deux décodeurs TV Bouygues disposent d'un chromecast intégré Bbox : la Bbox 4K et la Bbox Miami. Le décodeur Bbox 4K est inclus dans les offres Fibre Ultym et Bouygues Must actuelles, tandis que la Bbox Miami était fournie avec les offres internet Bouygues Telecom précédentes. Si vous avez récemment souscrit une offre Bouygues, vous disposez donc probablement d'une fonction chromecast intégré Bbox.
Si votre décodeur Bouygues est trop ancien et ne dispose pas d'un Google Cast intégré, il est possible d'en acheter un externe, qu'il suffira de brancher à la télévision. Vous pouvez également joindre le service client Bouygues pour voir avec un conseiller s'il est possible d'obtenir un décodeur Bbox plus récent.
Des concurrents au Google Cast existent, notamment le Firestick d'Amazon et le TV Stick de Xiaomi. Ils permettent tous de projeter du contenu sur sa télévision, mais possèdent quelques caractéristiques différentes, notamment sur les applications compatibles. Voici un comparatif des meilleurs appareils pour diffuser sur sa télévision :
| Appareil | Caractéristiques | Acheter |
|---|---|---|
| Fire TV Stick Lite |
| 29,99€ Acheter en ligne |
| Chromecast |
| 47,04€ Acheter en ligne |
| Fire TV Stick 4K |
| 59,99€ Acheter en ligne |
La différence entre les appareils Google et Amazon se fait donc sur la compatibilité avec les différents logiciels : en toute logique, le Chromecast fonctionne particulièrement bien dans un écosystème Google (Google Chrome, Google Music, YouTube), tandis que le Fire TV Stick est parfaitement compatible avec les outils Amazon (Audible ou Amazon Prime Videos). Ils permettent néanmoins tous les deux de projeter la plupart des applications et contenus sur une télévision.
Envie de changer de box internet ?
Comment activer le chromecast sur une Bbox ?
Si vous utilisez un décodeur Bbox avec chromecast intégré, vous n'avez aucune installation à faire, le chromecast est automatiquement opérationnel. Si vous avez acheté un appareil pour caster, il est nécessaire de l'installer pour pouvoir l'utiliser. Le branchement est très simple : il faut connecter une extrémité à un port HDMI de la télévision, et l'autre extrémité à un port USB afin de l'alimenter. Si votre télévision ne possède pas de ports USB, le chromecast est livré avec un adaptateur secteur USB à brancher sur une prise électrique.
Pour projeter en chromecast, il est obligatoire d'utiliser un appareil qui est connecté au réseau Wifi Bouygues de votre logement : un smartphone sous 4G n'aura par exemple pas accès au chromecast Bbox.
La fonction chromecast Bbox Miami ou Bbox 4K est très simple à activer et utiliser :
- Accédez via un smartphone ou ordinateur au contenu que vous souhaitez projeter sur votre télévision et assurez-vous qu'il est compatible.
- Une icône Chromecast devrait apparaître dans la fenêtre de visionnage sur votre appareil.
- Appuyez sur cette icône et sélectionnez l'appareil Bouygues vers lequel vous souhaitez diffuser votre contenu.
De nombreuses applications sont compatibles Google Cast : YouTube, Netflix ou encore Disney+ Bouygues. Si vous utilisez Google Chrome, vous pouvez même directement projeter votre fenêtre de navigateur internet sur votre télévision Bouygues :
- Ouvrez le menu Google Chrome en appuyant sur les trois points en haut à droite de la fenêtre.
- Appuyez sur le bouton "Caster".
- Sélectionnez l'appareil vers lequel vous souhaitez diffuser votre fenêtre Google Chrome.
Le chromecast Bbox ne fonctionne pas : que faire ?
Assurez-vous tout d'abord d'être bien connecté à internet : vous pouvez regarder si le voyant WiFi de votre Bbox est allumé, ou essayer de naviguer sur internet avec un autre appareil connecté au réseau WiFi.
Si vous recevez correctement internet, vous pouvez vérifier si votre décodeur Bouygues est à jour :
- Ouvrez le menu du décodeur.
- Rendez-vous dans "Réglages" et validez.
- Choisissez "Mise à jour logiciel".
- Sélectionnez "Rechercher les mises à jour" : votre Bbox vous informera si des mises à jour sont disponibles.
Si le problème n'est pas résolu, vous pouvez réinitialiser votre BBox ou votre décodeur :
- Pressez la touche "Accueil" sur la télécommande.
- Appuyez sur la touche "1" puis "3" pour ouvrir "Technical support".
- Il faut maintenant presser "0", "5", "0", "9", "0" puis "8" afin d'afficher l'onglet "Maintenance".
- Choisissez "Reset Factory Data" afin d'initier la réinitialisation.
- Patientez le temps de la réinitialisation.
Si le chromecast Bbox intégré ne fonctionne toujours pas, vous pouvez vous connecter à l'interface de configuration Bouygues afin d'effectuer un diagnostic et peut-être identifier le problème :
- Ouvrez l'URL via un appareil connecté en WiFi
- Identifiez-vous.
- Rendez-vous dans l'onglet "Diagnostic".
- Sélectionnez "Diagnostic TV".
Si le problème persiste, vous pouvez vous diriger vers le service client de Bouygues pour obtenir plus d'informations.